How to Import a Maven Project in IntelliJ IDEA: A Step-by-Step Guide
Are you struggling to import your Maven project into IntelliJ IDEA? Follow these simple steps to resolve the issue and get your project up and running in no time.
Steps to Import a Maven Project:
- Close Your Current Project:
- Navigate to
File > Close Project. This ensures that your workspace is ready for the new project.
- Navigate to
- Import Your Project:
- Go to
File > New > Project from Existing Sources. A system file popup will appear.
- Go to
- Select Your Maven Project:
- In the system file popup, locate and select your Maven project directory.
- Choose Maven as the External Model:
- Check the “Import project from external model” radio button.
- Select the
Mavenoption from the list of external models.
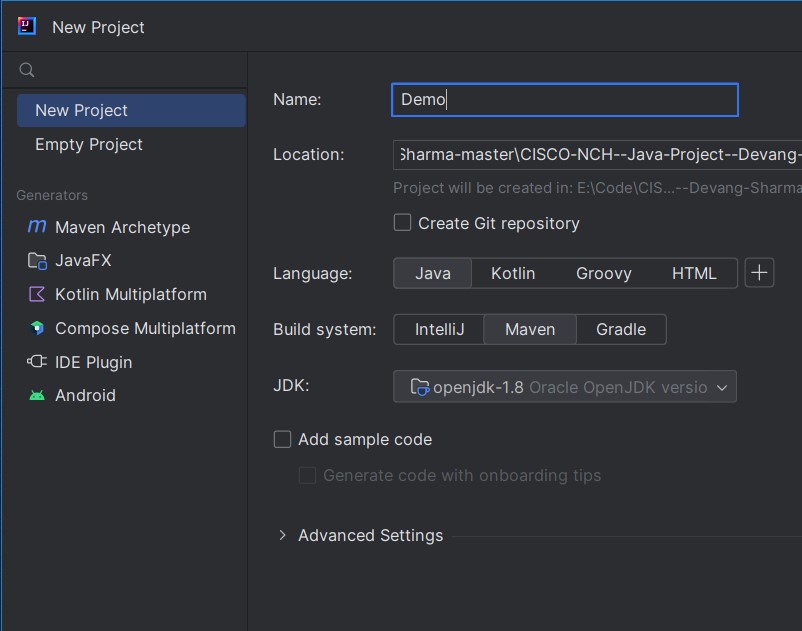
- Follow the Import Wizard:
- Click
Nextthrough the wizard, making sure to select the appropriate JDK and any other necessary settings.
- Click
- Finish the Import:
- Complete the wizard by clicking
Finish. IntelliJ IDEA will now import your project as a Maven module.
- Complete the wizard by clicking
Conclusion
By following these straightforward steps, you can successfully import your Maven project into IntelliJ IDEA. This guide helps ensure that your project is configured correctly, leveraging Maven’s powerful dependency management and build automation features.


